Grammarly is a popular writing assistant that can help you avoid grammatical, spelling, and punctuation errors. It is an essential tool for anyone who wants to write error-free content.
If you use Google Docs for your written assignments, reports, or other documents, how to add Grammarly to Google Docs?
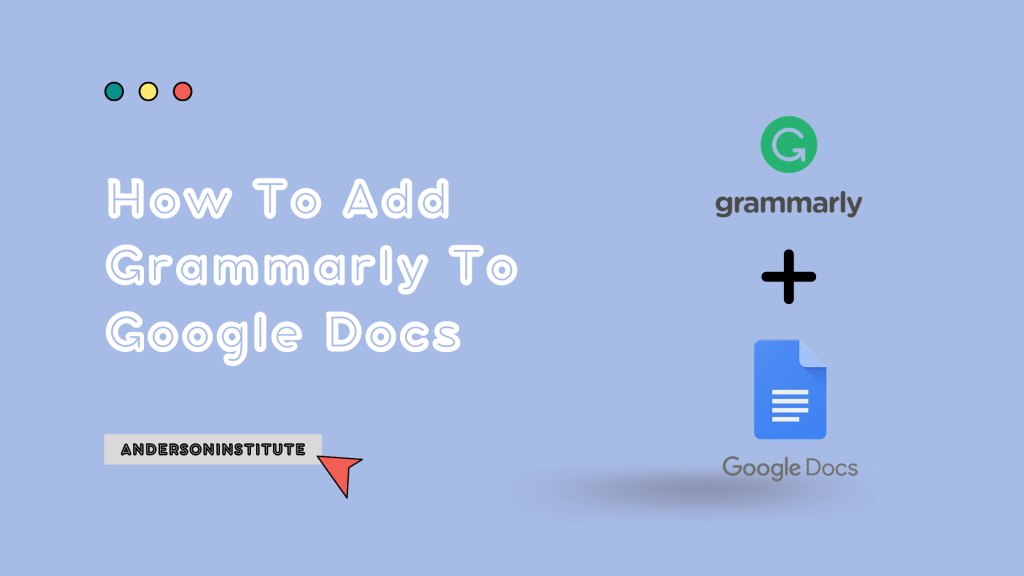
This article will guide you through adding Grammarly to your Google Docs document. It is a simple and easy process that can be completed in a few quick steps.
With Grammarly, you can ensure that your writing is accurate, easy to understand, and professional. So, let’s get started and learn how to add Grammarly to Google Docs!
With that, let’s get into the details below.
How To Install & Add Grammarly To Google Docs?
To begin, open Chrome. After that, install the extension by following the steps mentioned below.
Step 1: Start Google Chrome, search for the Grammarly Chrome extension on Google, and open it.
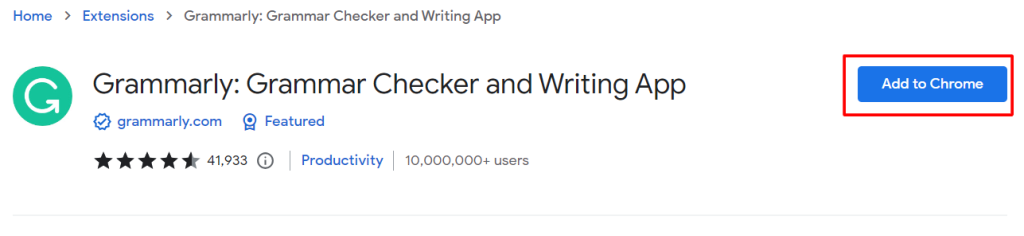
Step 2: Click on the “Add To Chrome” option. This will add Grammarly to your browser.
Step 3: Next, tap on Add extension to confirm that you want to install the extension.
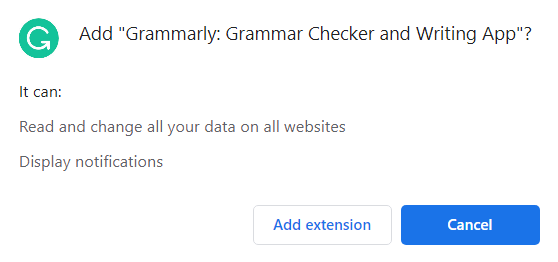
Step 4: The Grammarly website should now appear. Log in to your Grammarly account or sign up for a new one.
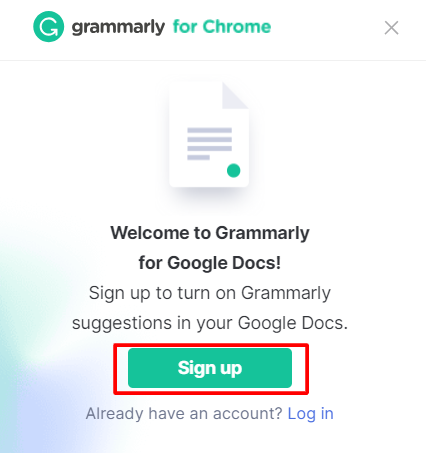
Step 5: In your browser, open a Google Docs document. The Grammarly icon or the total number of suggested edits should appear in the lower-right corner of the page. Click it to open the Grammarly sidebar.
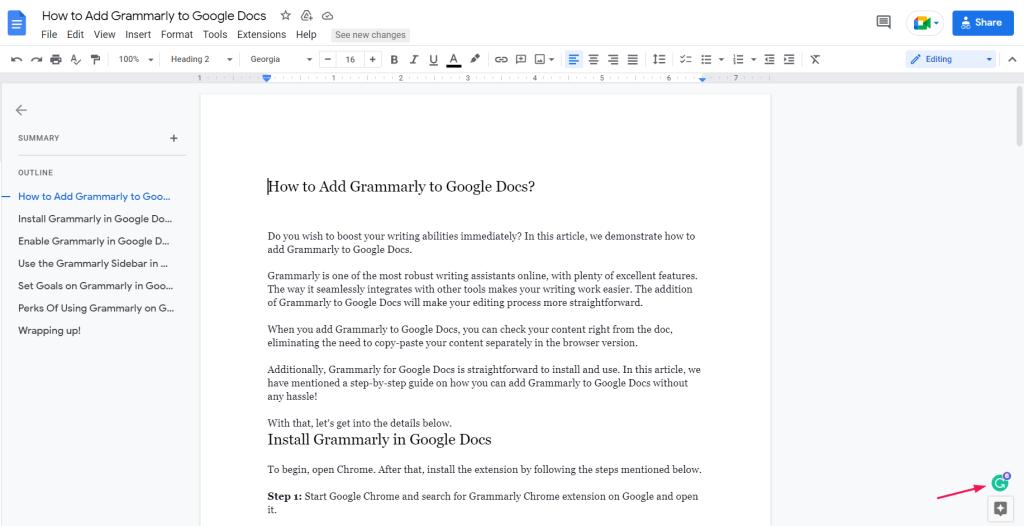
That’s all! You can now use Grammarly right in your Google Docs.
How To Enable Grammarly In Google Docs?
After installing the extension, you should be able to use Grammarly in Google Docs. Grammarly can be disabled if you don’t see the Grammarly icon or the number of suggested edits. To check:
Step 1: In the browser’s toolbar, click the Extension icon.
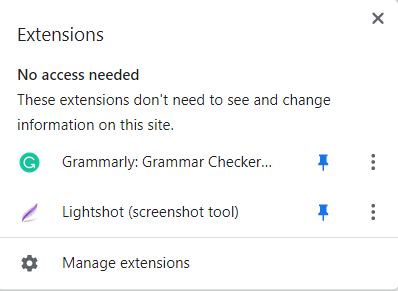
Step 2: From the drop-down menu, select Grammarly.
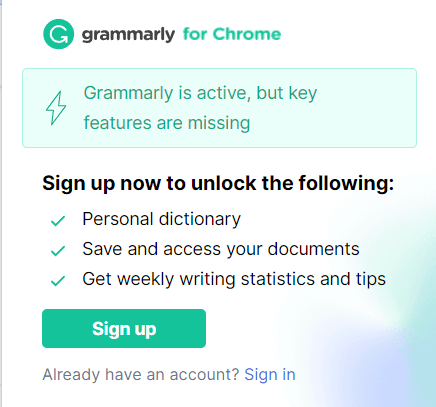
Step 3: Turn on the check for writing suggestions in Google Docs, and swipe the button to the right.
You should now be able to see Grammarly in your Google Docs again.
Use the Grammarly Sidebar in Google Docs.
When you open a doc, the suggested edits by Grammarly can be reviewed in two ways:
1. By scanning for words with a red underline, you should be able to see proposed adjustments in the manuscript. You can see ideas by hovering your cursor over the red-underlined text and accepting or rejecting them.
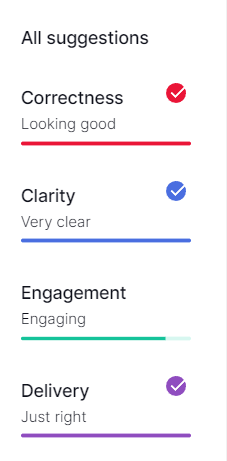
2. In the Grammarly sidebar, you may examine your edits. Go to the lower-right corner of the page and click the Grammarly icon to see the number of suggested modifications in the document.
3. If you already see the number of proposed modifications, click it. The sidebar should appear with a list of all the suggested modifications.
4. You can proceed through the list one item at a time, accepting or rejecting adjustments.
5. Click the item you want to use to accept the modification. You can dismiss a suggestion by clicking the trash can-shaped Dismiss symbol.
One benefit of using the sidebar is that you can quickly check how well your document rates in the four criteria Grammarly uses to evaluate it: Correctness, Clarity, Engagement, and Delivery. A fuel gauge score can be seen at the top of the sidebar.
Benefits Of Using Grammarly On Google Docs
Users can access a new sidebar in Google’s word processor while composing something. The sidebar will show on the right side of the interface, just like it does in Grammarly’s website editor.
Some of the benefits of using Grammarly on Google Docs are:
- Effortless Writing: Grammarly helps you to write without any errors. It highlights incorrect sentences and grammatical errors and suggests corrections. It helps you to write more efficiently and effectively.
- Time-Saving: With Grammarly, you don’t need to spend hours checking your content for errors. It does the work for you, saving you time and effort.
- Improved Writing Skills: By using Grammarly, you can improve your writing skills. It highlights the errors and suggests corrections so you learn from your mistakes and become a better writer.
- Professionalism: Grammarly helps you to write professionally. It checks your content for all types of errors, making your writing look more polished and professional.
How To Set Goals On Grammarly In Google Docs?
While Grammarly is an excellent tool for checking spelling and punctuation, many individuals also use it to ensure their tone and presentation are appropriate for the target audience. Grammarly can tailor its suggestions based on the goals you select for your document. Here’s how to put it to use:
Step 1: Open the Grammarly sidebar by clicking the suggested edit counter at the bottom of the document.
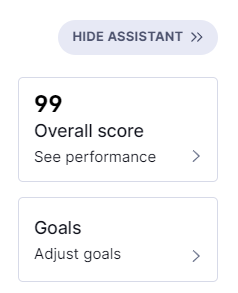
Step 2: At the top of the sidebar, click the Adjust Goals button, which resembles an arrow goal.
Step 3: Select the settings for this document in the Set Goals window. You have control over the audience, formality, tone, and aim. You can also choose the domain if you’re a premium subscriber, such as academic, business, artistic, etc.
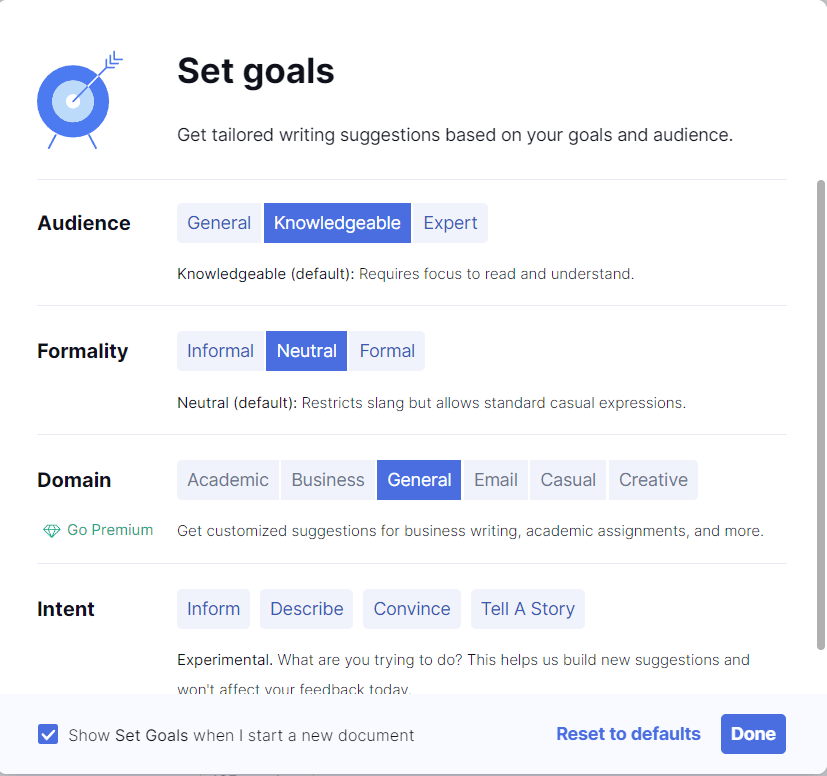
Step 4: Click Done when you’re finished.
The number of proposed modifications may change; the specific suggestions will depend on the document settings you select. Depending on whether you’re writing for a broad audience of professionals in this industry, Grammarly will make different suggestions for word choice.
Related Read:
Wrapping up!
You can use Grammarly to check your documents before they’re sent out. You can also use it to enhance your written and business knowledge.
With Grammarly on Google Docs, you can make your editing process quicker. In addition, it saves you time and eliminates the hassle of copy-pasting the content on the website.
This article helped you install Grammarly on Google Docs easily! If you are stuck or need help, let us know your query in the comments section below!
FAQs
Can I use Grammarly for free in Google Docs?
Yes, Grammarly can be used for free in Google Docs. However, the free version has limited features. To access advanced features like style suggestions and plagiarism detection, upgrading to Grammarly Premium is required.
Can I use Grammarly with other writing tools?
Yes, Grammarly supports various writing tools, such as Microsoft Word, Outlook, and Gmail. You may use the desktop or mobile app to check your writing across multiple platforms for optimal accuracy.
