Have you ever sent an important email or document to realize it has many grammatical errors and is too late to change it? If so, you’re not alone.
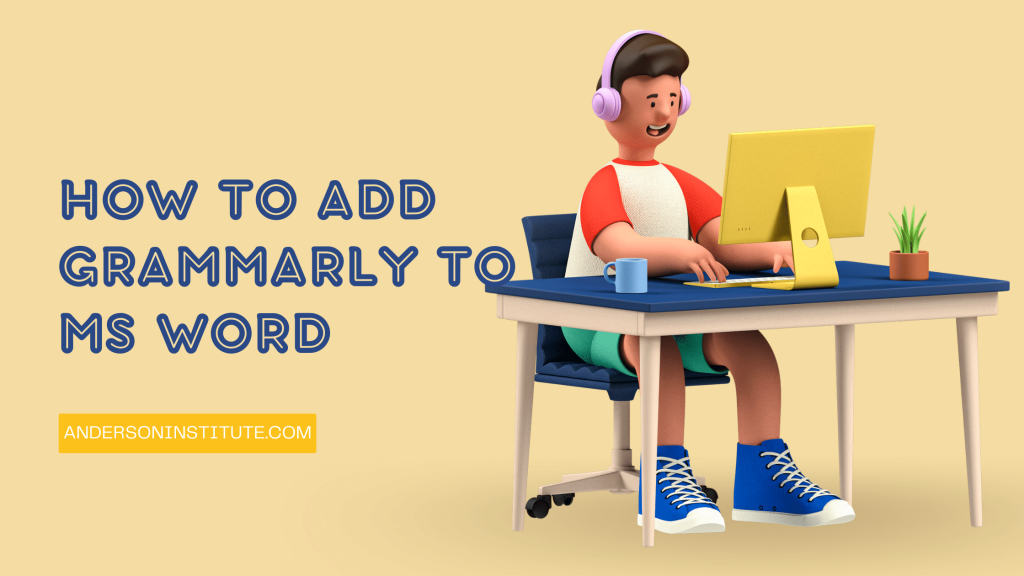
Luckily, there’s a solution that can help you avoid such embarrassing mistakes with Grammarly. Grammarly is a popular grammar and spell-checking tool that can help improve your writing instantly.
The best part? You can easily add it to Microsoft Word, one of the world’s most widely used word processing programs.
In this article, we’ll walk you through the steps to add Grammarly to MS Word and ensure your writing is always polished and error-free.
Can you add Grammarly to Microsoft Word?
Grammarly has an exclusive plug-in that integrates with Microsoft Word and is available for free and premium versions.
It is recommended to have a subscription to Microsoft Office to add the plug-in to your Word successfully. Nevertheless, multiple ways exist to download and integrate the add-in with your MS word. We have listed down the methods in a step-wise guide given below.
You can also check and edit your document using the Grammarly desktop application and drag and drop your document on the Grammarly app!
Steps to add Grammarly to MS Word:
There are various methods to add the Grammarly add-in to your Microsoft Word. We have compiled a comprehensive step-by-step guide to make things easier for you.
Method 1: Adding the Grammarly Extension to MS Word
Step 1: Go to Grammarly’s landing page for the MS Office Add-in by clicking here.
Step 2: Click the “Get the add-in, it’s free” button and the plug-in will start downloading automatically
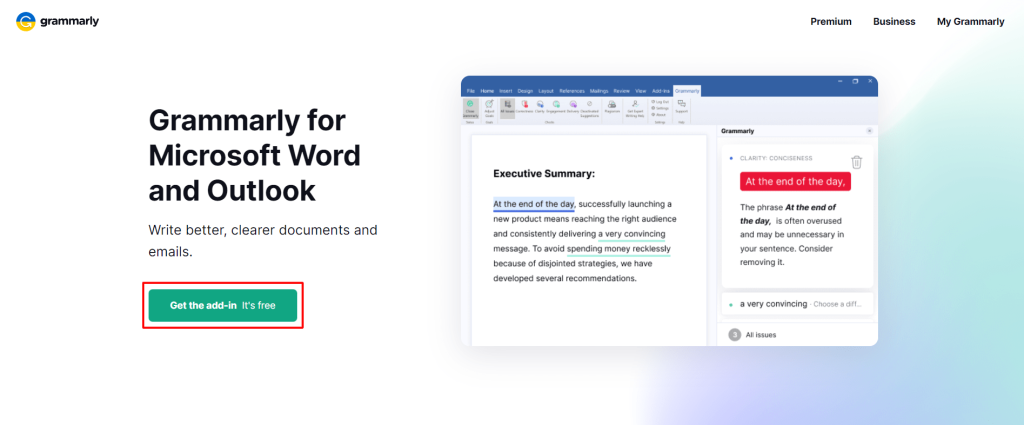
Step 3: After downloading, click on the downloaded file to start the installation.
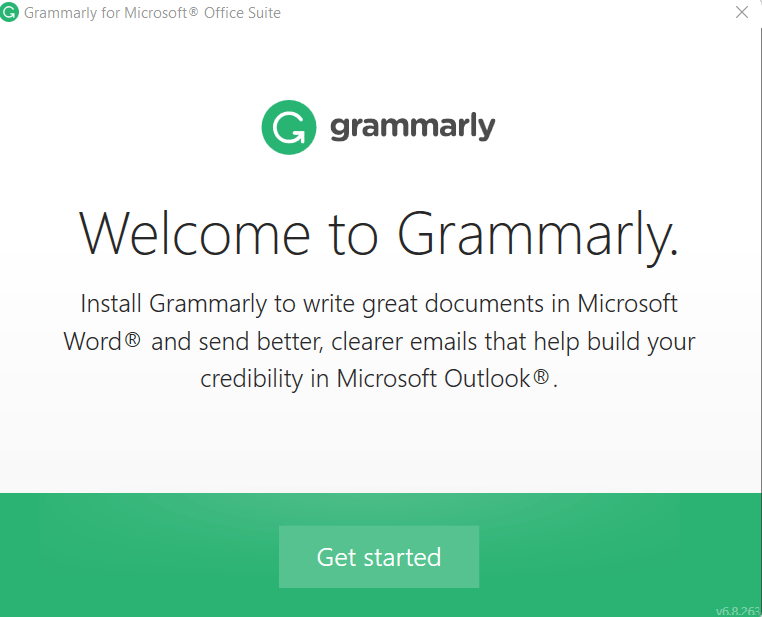
Step 4: Now, all you have to do is follow the onscreen prompts. Click on “Get Started” in the pop-up installation window.
Step 5: Select the box next to “Grammarly For Word” to ensure it’s downloaded.
You can also choose the “Grammarly For Outlook” box to add the MS Outlook extension.
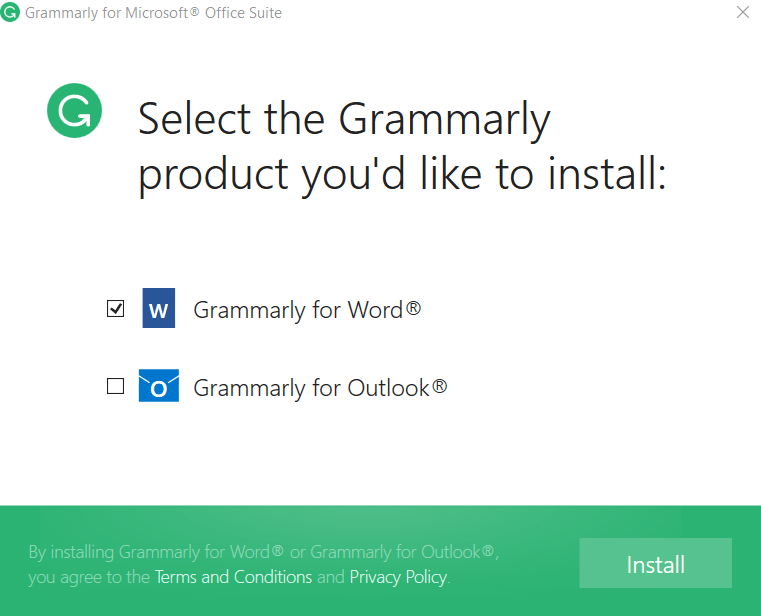
Step 6: Click on the “Install” button.
Step 7: Once the installation is completed, click the “Finish” button.
Step 8: Launch MS Word and open a document, either a blank or an existing document.
Step 9: Click on “Enable Grammarly” in the toolbar. Now your setup is finalized, and your Grammarly is activated.
Congratulations! You have now successfully integrated the Grammarly plug-in with your MS Word.
Method 2: Adding Add-on to MS Word
Another way to add the Grammarly plug-in to your Microsoft Office Word software is through the Microsoft AppSource.
Step 1: Go to Microsoft AppSource, search for Grammarly, or click this link.
Step 2: Click on the “Get It Now” button.
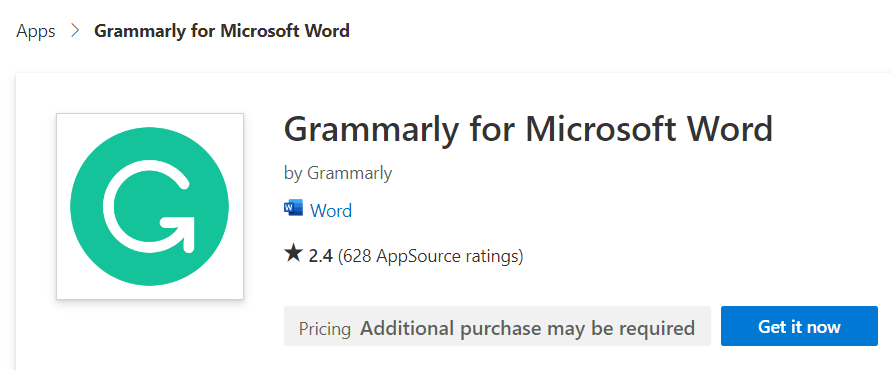
Step 3: Click “Continue” as the pop-up window emerges, and click “Open in Word” to launch the plug-in.
And that’s it! Now all you have to do is enjoy writing by opening a new word document.
Adding the Grammarly Plug-in to MS Word on Mac
If you want to install the Grammarly add-in for Microsoft Word on Mac, follow the simple steps given below:
Step 1: Launch Microsoft Office Word and open a document, which can either be new or existing.
Step 2: Navigate to the “Insert” menu and then double-click on either the “Get Add-ins” or “Store” button. You will be forwarded to the Microsoft Store.
Step 3: Select “Grammarly” on the search bar and select “Grammarly for Microsoft Word.” Now all you have to do is click the “Add” button, and it will download automatically.
Step 4: Once the download is completed, click “Open in Word.”
Step 5: To Enable Grammarly, click “Open Grammarly” on your toolbar.
And that’s how you add the Grammarly add-in to your Word on a Mac.
Related Read:
Final Thoughts
Grammarly is the most popular and extensively used spelling and grammar checker in the market today. Grammarly offers a wide range of features that you can use to correct and edit your MS Word document.
You can also access Grammarly with the desktop app, the browser extension, or the keyboard app to edit text on your phone. It’s convenient to have several versions if you work on multiple devices. This way, you can be assured that your spelling and grammar are always immaculate.
Hopefully, the listed methods helped you to add Grammarly to your Microsoft Word.
What is your preferred platform to use Grammarly on? Let us know in the comments below.
Frequently Asked Question:
Yes, Grammarly is available for free for Word. However, the free version comes with some limitations. It is modelled only to check grammatical and spelling errors. You can power up to Grammarly premium at any time you want.
In our opinion, Grammarly is more advanced than Word’s plain spell checker. Grammarly goes above and beyond to check grammar and spelling errors and provides in-depth help for writing and plagiarism.
Yes, Grammarly is 100% accurate for grammatical and spelling mistakes. Grammarly’s suggestions are superior to other writing assistants.
